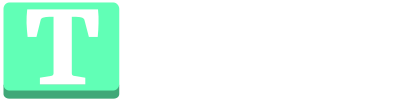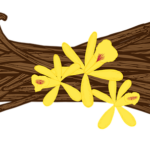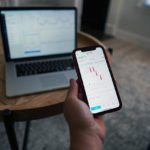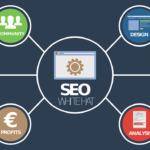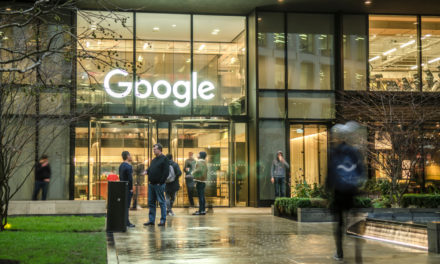10 erreurs et problèmes courants de WordPress (et leurs solutions)

Au cours de ses treize années d’existence , WordPress a permis à d’innombrables personnes de créer leurs propres sites Web, carrières et entreprises en ligne. C’est un exploit assez impressionnant et un témoignage des capacités de la plate-forme. Cependant, personne n’est parfait, pas même notre système de gestion de contenu préféré.
Avec autant de personnes utilisant la plate-forme dans différents environnements et à des fins différentes, les choses ne se passeront pas toujours sans heurts et les utilisateurs de WordPress rencontreront des problèmes en cours de route.
En fait, il existe un certain nombre de problèmes WordPress courants que la plupart des utilisateurs sont susceptibles de rencontrer au moins une fois. La bonne nouvelle est qu’avec sa vaste base d’utilisateurs et sa communauté de soutien, quelqu’un a probablement déjà été dans la même situation et a fourni une solution.
C’est exactement ce que nous allons faire maintenant. Dans le post suivant, nous examinerons certaines des erreurs et problèmes WordPress les plus courants et comment les résoudre. De cette façon, si jamais vous en rencontrez un dans la nature, vous serez plus que préparé à faire face à la situation.
La sécurité d’abord : sauvegardez votre site WordPress !
Avant de nous plonger dans les problèmes courants de WordPress et comment les résoudre, assurez-vous d’abord de sauvegarder votre site avant d’apporter des modifications. De cette façon, si quelque chose ne va pas et ne peut pas être récupéré avec les conseils ci-dessous, vous pouvez toujours revenir à un moment où tout fonctionnait bien.
Les sauvegardes peuvent être effectuées par votre hébergeur (des fournisseurs d’hébergement de haute qualité le feront pour vous) ou vous pouvez utiliser l’une des nombreuses solutions de plugins WordPress disponibles :
- Duplicateur
- UpdraftPlus
- WP-DB-Backup (base de données uniquement)
- BackupBuddy (payant)
- VaultPress (payant)
Quel que soit votre choix, assurez-vous qu’il est en place avant que les choses ne tournent mal. Faites-le maintenant et remerciez-moi plus tard.
Si vous vous trouvez dans la position indésirable d’avoir besoin d’une sauvegarde avec votre site déjà hors service, vous pouvez toujours sauvegarder votre site manuellement .
Erreurs WordPress courantes et leurs solutions
Maintenant que l’annonce d’intérêt public est terminée, passons à nos problèmes WordPress courants et à ce que vous pouvez faire à leur sujet.
Ce dont vous aurez besoin pour résoudre les problèmes de WordPress
La chose la plus importante dont vous aurez besoin lorsque vous rencontrerez l’un des problèmes WordPress ci-dessous est d’avoir la tête froide. La panique ne vous mènera nulle part et pourrait également vous amener à prendre de mauvaises décisions.
Comme vous le verrez bientôt, dans la plupart des cas, les choses ne sont pas aussi désastreuses qu’elles le paraissent et les solutions sont faciles à trouver. De plus, étant donné que ces problèmes WordPress sont assez courants, d’autres ont également dû les gérer et en sont sortis avec des nerfs et des sites intacts, et vous aussi.
En dehors de cela, vous aurez probablement besoin des outils suivants :
- Client FTP (mon arme de prédilection est Filezilla )
- Éditeur de texte (par exemple Notepad++ , trouvez plus ici )
Tout bon? Voici une liste des 10 problèmes WordPress que nous allons aborder.
- Erreur d’analyse ou de syntaxe WordPress
- Erreur Interne du Serveur
- Erreur de connexion à la base de données
- Écran blanc de la mort WordPress
- Barre latérale WordPress sous le contenu
- La connexion au site Web a expiré
- Les images WordPress ne sont pas téléchargées
- Verrouillé hors de la zone d’administration de WordPress
- Mode de maintenance WordPress bloqué
- Erreurs 404 et images manquantes sur WordPress
Erreur d’analyse ou de syntaxe WordPress

Ce problème WordPress courant se produit le plus souvent lors de l’ajout d’extraits de code à votre site via functions.php . Lors du rechargement, au lieu de votre site, vous voyez quelque chose comme l’écran ci-dessus. Pas bien!
Solution
Ne vous inquiétez pas, ce message signifie seulement qu’il y a une erreur dans votre code qui doit être corrigée. Les navigateurs sont de vrais à cheval sur ce genre de chose et feront un ajustement comme celui-ci même pour un crochet ou un point-virgule manquant.
Pour le résoudre, vous devez tout d’abord ne pas coller d’extraits de code dans votre site en direct ! Ce genre de chose doit d’abord être testé dans un environnement de développement, c’est pour ça. Cependant, si vous voyez déjà l’erreur ci-dessus, vous devrez revenir en arrière et corriger tout ce qui ne va pas avec votre syntaxe. Découvrez comment nettoyer un site WordPress !
Heureusement, ce n’est pas trop un jeu de devinettes car le navigateur vous dira exactement avec quel fichier il a des problèmes et même dans quelle ligne l’erreur d’analyse se produit. Maintenant, tout ce que vous avez à faire est de vous connecter à votre serveur via FTP, de rechercher le fichier en question, de cliquer avec le bouton droit pour le modifier et de trouver la ligne indiquée par le message d’erreur.
Ensuite, corrigez la syntaxe (si vous savez comment) ou supprimez ou désactivez le code en question.
Après cela, enregistrez et téléchargez à nouveau le fichier, puis revenez sur votre site, actualisez la page et vous devriez être prêt.
Erreur Interne du Serveur
Un autre problème courant pour les sites Web WordPress est « Erreur de serveur interne » ou « Erreur de serveur interne 500 », comme on l’appelle aussi parfois.
Cela signifie essentiellement que quelque chose s’est mal passé mais que votre serveur n’a pas pu identifier le problème.
Hum, que faire maintenant ?
Solution
Une erreur de serveur interne peut avoir plusieurs raisons et donc plusieurs façons d’essayer de la résoudre.
1. Vérifiez .htaccess
Le fichier .htaccess contient des directives importantes pour le serveur, telles que les règles de réécriture qui permettent de jolis permaliens . Il peut être corrompu par accident et provoquer cette erreur.
Pour vérifier si c’est la raison, accédez à votre serveur via FTP et recherchez le fichier dans votre répertoire racine.
Sachez qu’il est masqué par défaut, vous devrez donc peut-être activer « forcer l’affichage des fichiers cachés » pour le voir.

Une fois que vous l’avez trouvé, faites un clic droit et renommez le fichier en quelque chose comme .htaccess_old et essayez de recharger votre site.
Si cela résout le problème, il ne vous reste plus qu’à vous connecter à votre site et à enregistrer votre structure de permaliens (sous Paramètres > Permaliens ). Cela générera un nouveau fichier .htaccess.
2. Augmenter la limite de mémoire PHP
Les erreurs internes du serveur peuvent également être causées par une mémoire insuffisante. Dans ce cas, vous devez augmenter la limite de la mémoire disponible, ce qui se produit dans wp-config.php .
Pour cela, ouvrez le fichier (encore une fois, via FTP) et ajoutez la ligne suivante :
define('WP_MEMORY_LIMIT', '64M').
Cela augmentera la limite de mémoire à 64 Mo (vous pouvez également la définir sur 128 Mo ou 256 Mo si nécessaire).
Assurez-vous d’inclure la ligne juste après l’endroit où il est écrit « C’est tout, arrêtez d’éditer ! Bon blog ».
Si la mémoire insuffisante était le problème, il devrait être résolu maintenant.
Sachez cependant que tous les hébergeurs ne vous permettent pas d’augmenter votre propre limite de mémoire, auquel cas vous devez leur demander de le faire pour vous.
3. Désactiver tous les plugins
Cette erreur WordPress courante peut également être le résultat d’un problème de plugin ou d’une incompatibilité.
Pour le résoudre, la meilleure idée est de désactiver tous les plugins puis de les réactiver un par un jusqu’à ce que vous ayez trouvé le coupable.
Si vous n’avez pas accès à la zone d’administration (ce qui peut arriver), vous pouvez désactiver tous les plugins en renommant le dossier des plugins dans wp-content via FTP.
Si un plugin a causé le problème, cela devrait vous donner accès au backend.
4. Re-télécharger les fichiers principaux de WordPress
Une autre cause possible d’une erreur de serveur est que les fichiers principaux ont été corrompus.
Vous pouvez résoudre ce problème en téléchargeant la dernière version de WordPress et en remplaçant les dossiers wp-admin et wp-includes de votre installation existante par ceux que vous venez de télécharger.
Ne vous inquiétez pas, cela ne vous fera perdre aucun contenu, mais pourrait résoudre votre problème.
5. Parlez à votre hôte
Si aucune des solutions ci-dessus ne résout le problème, il se peut qu’il y ait un problème avec le serveur lui-même. Dans ce cas, il est temps de parler à votre fournisseur afin qu’il puisse régler le problème de son côté.
Erreur de connexion à la base de données

Lorsque vous voyez le message ci-dessus, le problème est clair : WordPress ne peut pas se connecter à la base de données du site.
Au cas où vous ne le sauriez pas, la base de données est l’endroit où WordPress enregistre tout votre contenu, comme les articles et les pages et d’autres informations vitales.
C’est une partie essentielle du site Web sans laquelle votre site ne peut exister. Par conséquent, lorsque la connexion est interrompue, votre site l’est également.
Solution
La plupart du temps, cette erreur WordPress courante est causée par des informations d’identification erronées dans wp-config.php . Cependant, il existe d’autres coupables et solutions possibles.
1. Vérifiez wp-config.php
Ce fichier contient toutes les informations de connexion à la base de données que vous avez saisies lors de l’installation (nom de la base de données, nom d’utilisateur, mot de passe et serveur).
Il se trouve dans le répertoire racine de votre installation WordPress.
S’il y a un problème avec la connexion de votre site à la base de données (surtout si vous avez apporté des modifications aux informations ci-dessus), vérifiez les informations d’identification ici pour voir si elles s’alignent.
2. Accéder à wp-admin
Parfois, les choses tournent mal avec la base de données, ce qui oblige WordPress à la réparer.
Dans ces cas, lorsque vous accédez à yoursite.com/wp-admin , vous verrez un autre type de message d’erreur indiquant que votre base de données doit être réparée.
Si tel est le cas, ajoutez la ligne suivante à wp-config.php pour activer cette fonctionnalité :
define('WP_ALLOW_REPAIR', true);
Après cela, accédez à http://www.yoursite.com/wp-admin/maint/repair.php pour démarrer le processus. Lorsque vous avez terminé, assurez-vous de supprimer à nouveau la ligne de wp-config.php car d’autres personnes pourront accéder à cette fonction autrement.
3. Parlez à votre hôte
Encore une fois, le problème peut également résider du côté du fournisseur.
Si aucune des solutions ci-dessus ne fonctionne, il se peut qu’il y ait un problème avec le serveur MySQL ou que vous ayez atteint la taille maximale de votre base de données.
Dans les deux cas, votre hébergeur doit faire partie de la solution.
Écran blanc de la mort WordPress
Quel est l’écran bleu de la mort pour les utilisateurs de Windows est l’écran blanc de la mort (WSOD) pour les WordPressers.
Cela signifie simplement que votre site a disparu et que votre navigateur affiche un écran sans rien dessus.
Le WSOD peut affecter l’ensemble de votre site mais il n’est parfois présent que partiellement.
Outre la montée d’adrénaline d’avoir votre site hors ligne, la partie la plus ennuyeuse de ce problème est que vous n’avez aucun message d’erreur vous indiquant le problème.
Pour cette raison, vous devez souvent essayer plusieurs choses avant de trouver la cause de cette erreur.
Solution
Voici ce qu’il faut faire face au redoutable écran blanc de la mort :
1. Augmentez la limite de mémoire
Les problèmes de mémoire sont une cause courante de ce problème. Par conséquent, la première étape pour y remédier consiste à augmenter la quantité de mémoire disponible.
Reportez-vous à la description ci-dessus pour savoir comment procéder.
2. Désactivez tous les plugins
Si un plugin est le problème, il peut être nécessaire de les désactiver tous et de les ramener un par un pour trouver celui qui en est la cause.
Nous avons également discuté de la façon de procéder plus loin.
3. Utilisez un thème par défaut
Un thème défectueux peut également être le problème et vous pouvez le tester en utilisant l’un des thèmes par défaut de WordPress (n’importe quoi avec « Vingt » au début du nom du thème).
Si vous n’avez pas accès au backend WordPress, vous pouvez également effectuer cette modification via FTP.
Accédez à votre dossier de thème et renommez le dossier de votre thème actuel. Cela ramènera WordPress à un thème par défaut (qui, bien sûr, doit être présent dans le même dossier).
4. Activer le mode débogage
Si aucune des solutions ci-dessus ne vous aide, vous pouvez mettre WordPress en mode débogage via la ligne de code suivante dans wp-config.php :
define('WP_DEBUG', false);
Changez-le de faux à vrai et mettez à jour le fichier sur votre serveur pour commencer le débogage. Cela affichera des avertissements, des erreurs et des avis sur la page, ce qui vous aidera à cerner le problème exact.
Barre latérale WordPress sous le contenu
Cette erreur WordPress courante décrit la situation dans laquelle la barre latérale de votre site Web n’est plus à côté du contenu principal auquel elle appartient, mais se place plutôt en dessous.
Voir cela peut être assez déconcertant et vous faire remettre en question l’intégrité de votre site et de votre thème.
Cependant, lorsque votre mise en page se brise, cela ne signifie pas nécessairement que votre thème a été tourné en enfer. Souvent, il peut être corrigé avec une solution rapide.
Solution
L’une des raisons les plus courantes de ce problème est que vous avez trop de balises div ouvertes ou fermées.
Si vous ne savez pas de quoi je parle, ils ressemblent à ceci : <div> </div>. Ces morceaux de code ouvrent ou ferment des éléments HTML sur votre page Web.
Avec un de trop ou trop peu, des éléments fermés ou ouverts au mauvais endroit peuvent complètement gâcher votre mise en page.
Surtout si le problème n’est visible que sur un article ou une page, c’est probablement le coupable et vous pouvez utiliser un validateur HTML pour le trouver.
Cependant, la faute peut également se trouver dans le style.css de votre thème , surtout si vous y avez récemment apporté des modifications.
Lorsque le contenu principal et la barre latérale ont des tailles qui ne correspondent pas les unes aux autres ou trop de marge ou de remplissage, la barre latérale se déplacera automatiquement vers le bas de l’écran.
Une autre possibilité est que vous ayez éliminé la propriété float de l’un ou l’autre afin qu’ils ne restent plus à gauche ou à droite. Firebug peut vous aider à repérer des choses comme ça.
La connexion a expiré
Si votre site met beaucoup de temps à se charger et que finalement vous obtenez une erreur indiquant qu’il n’est pas disponible, cela signifie que votre connexion a expiré.
Cela se produit simplement lorsque votre site essaie de faire plus que ce que le serveur peut gérer et est particulièrement courant dans les environnements d’hébergement partagé avec des ressources limitées.
Solution
Il y a plusieurs choses que vous pouvez faire pour résoudre ce problème :
- Désactivez tous les plugins — Les problèmes de plugins peuvent également entraîner des délais d’attente. Reportez-vous à la description ci-dessus pour savoir comment les corriger.
- Basculer vers un thème par défaut – Les connexions expirées sont également parfois dues à des problèmes de thème. Dans ce cas, suivez les instructions plus haut sur la page pour utiliser l’un des thèmes WordPress par défaut.
- Augmentez votre limite de mémoire PHP – Nous avons également déjà expliqué comment procéder et il s’agit d’une autre solution possible à ce problème WordPress courant.
Si aucune des solutions ci-dessus ne fonctionne, il est temps de contacter votre hébergeur.
Les images WordPress ne sont pas téléchargées
Les problèmes de téléchargement d’images dans WordPress peuvent se manifester de différentes manières :
- Les images de votre site ne s’affichent plus
- Vous ne pouvez pas télécharger de fichiers multimédias sur votre site
- Lorsque le téléchargement est effectué, l’image s’affiche comme cassée
- Toute la médiathèque ne s’affiche pas correctement
La situation n’est pas non plus très amusante, mais la solution n’est généralement pas très compliquée.
Solution
Les problèmes de téléchargement d’images sont presque toujours dus à des autorisations de fichiers et de dossiers défectueuses qui empêchent WordPress d’y accéder correctement.
Des modifications des niveaux d’autorisation peuvent se produire en raison d’une erreur sur le site du fournisseur, d’un plug-in défectueux ou lorsque votre site est piraté.
La plupart du temps, c’est inoffensif mais ennuyeux. Pourtant, avec notre client FTP astucieux, nous pouvons modifier les autorisations de fichier en un rien de temps.
Lancez Filezilla et recherchez le dossier de téléchargement dans wp-content . Faites un clic droit dessus et choisissez Autorisations de fichier .
Tout d’abord, nous allons définir le répertoire de téléchargement lui-même et tous les dossiers qu’il contient au niveau d’autorisation 744.
Pour ce faire, entrez ce numéro dans le champ en bas. Ensuite, choisissez « Récurser dans les sous-répertoires » et « Appliquer aux répertoires uniquement » ci-dessous.

Appuyez sur OK et le client FTP appliquera les autorisations de fichier correct à vos répertoires.
Après cela, nous devons faire le même processus pour les fichiers. Cependant, cette fois, nous choisirons le niveau d’autorisation 644, vérifierons pour revenir dans les sous-répertoires et activer « Appliquer uniquement aux fichiers ».

Appuyez sur le bouton OK et attendez que le processus soit terminé. Désormais, vos problèmes de téléchargement d’images devraient appartenir au passé.
Remarque : si le problème persiste, essayez de définir les autorisations pour les répertoires sur 755 au lieu de 744.
Verrouillé hors de la zone d’administration de WordPress
Cela arrive aux meilleurs d’entre nous : vous avez oublié le mot de passe ou le nom de connexion de votre site WordPress.
Je comprends, nous avons tous beaucoup de choses à retenir de toute façon et grâce à la récupération de mot de passe, ce n’est généralement pas grave.
Cependant, cela devient critique lorsque, pour une raison quelconque, l’e-mail de récupération ne fonctionne pas.
Quoi alors ? Démarrer le site Web à partir de zéro ? Payer des hackers pour revenir ? Heureusement, c’est beaucoup moins compliqué que ça.
Solution
Si vous ne pouvez plus accéder au backend WordPress, vous pouvez réinitialiser votre mot de passe dans la base de données via PhpMyAdmin.
Pour ce faire, accédez à la base de données qui appartient à votre site et recherchez la table wp_users (notez qu’elle peut avoir un préfixe différent de wp_ si vous l’avez modifiée lors de l’installation).
Trouvez votre nom d’utilisateur dans la colonne user_login et cliquez sur modifier sur le côté gauche (peut aussi être une icône de crayon).

Dans l’écran suivant, vous verrez un champ appelé user_pass avec beaucoup de caractères étranges.

Supprimez tout ce qui s’y trouve et écrivez votre nouveau mot de passe. Ensuite, utilisez le menu déroulant dans la colonne des fonctions et réglez-le sur MD5.
De cette façon, lorsque vous enregistrez en bas, le nouveau mot de passe sera crypté.
Vous devriez maintenant pouvoir revenir sur votre site.
Mode de maintenance WordPress bloqué
Pendant que vous exécutez une mise à jour, un écran s’affichera à tout visiteur essayant d’accéder à votre site pour lui faire savoir qu’il sera bientôt de retour.
C’est très bien, cependant, parfois, lorsqu’il y a un problème lors de la mise à jour et qu’il est annulé ou expire, le mode de maintenance ne disparaît pas.
Ce qui est encore pire, quand il est bloqué, vous êtes également bloqué hors de la zone d’administration, alors comment allez-vous y remédier ?!
Solution
Heureusement, la solution à ce problème WordPress courant n’est pas loin.
Tout ce que vous avez à faire est d’accéder à votre répertoire racine via FTP et de supprimer le fichier appelé .maintenance .
Il s’agit d’un fichier temporaire qui est créé lors de la mise à jour spécifiquement pour afficher un avertissement à vos utilisateurs.
Une fois qu’il est parti, le mode maintenance devrait l’être également.
Sachez cependant que le fichier est généralement caché, vous devrez donc peut-être forcer l’affichage des fichiers cachés dans votre client FTP.
Pourtant, un problème plus important est que si votre script de mise à jour a expiré, il n’a peut-être pas terminé la mise à jour correctement et désactivé votre site.
Dans ce cas, vous devrez peut-être mettre à jour WordPress manuellement .
Erreurs 404 et images manquantes
Cette erreur WordPress se manifeste comme suit : vous visitez un seul article existant mais voyez une page d’erreur 404 à la place. Cependant, le reste du site est bien.
Bizarre, non ? Pourtant, cela arrive et est généralement rapide à résoudre.
Solution
Neuf fois sur dix, ce problème est causé par des règles de réécriture défectueuses et disparaît lorsque vous réenregistrez simplement votre structure de permaliens sous Paramètres > Permaliens .
Cela vide le fichier .htaccess et devrait généralement suffire à résoudre le problème. Cependant, si ce n’est pas le cas, vous devrez peut-être entreprendre une action manuelle.
Comme vous le savez déjà, vous pouvez trouver .htaccess dans votre répertoire racine. Ouvrez-le et ajoutez les lignes de code suivantes :
# COMMENCER WordPress
<IfModule mod_rewrite.c>
Moteur de réécriture activé
Base de réécriture /
RewriteRule ^index\.php$ - [L]
RewriteCond %{REQUEST_FILENAME} !-f
RewriteCond %{REQUEST_FILENAME} !-d
Règle de réécriture . /index.php [L]
</IfModule>
# FIN WordPress
Cela devrait faire l’affaire.